Se você joga em emuladores com certeza deve ter uma pasta em seu computador com diversos deles. Alguns emulam jogos específicos, outros funcionam com desempenho mais fluído, e ainda tem aqueles que aplicam melhorias na parte gráfica ou sonora. Isso chega a confundir qual será o melhor emulador para um jogo específico. Eu mesmo sofro para configurar jogos do Playstation e já cheguei a usar uns três emuladores diferentes para conseguir jogar de forma satisfatória.
Para te ajudar a organizar os seus emuladores e roms, o Retroarch é o mais recomendado. Então resolvemos criar um guia fácil e definitivo para que você não tenha dúvidas.
Para que serve o RetroArch?
O RetroArch é um programa de computador de código aberto que podemos chamar de central de emulação multiplataforma. Além de emular jogos, ele também consegue ser um player de vídeo, de músicas e reprodutor de fotos, mas a sua principal função é reunir os mais variados emuladores em um só. Com isso, você não precisa ficar baixando diversos emuladores diferentes e configurando cada um deles, uma tarefa que toma muito tempo.
Onde posso usar o RetroArch?
O RetroArch foi portado para muitas plataformas. Ele pode ser executado em diversos sistemas operacionais além do Windows, videogames e consoles portáteis, smartphones, computadores mais simples como o Raspberry Pi, e conta uma versão experimental para navegadores de internet. Ele também está disponível para sistemas operacionais obsoletos e mais “antiguinhos” como o Windows 95/98.
Há uma infinidade de aparelhos e programas onde se pode utilizar o RetroArch. Vai muito de testar, adaptar e identificar qual a melhor solução para você. A interface gráfica não muda muito de uma para a outra, com exceção dos dispositivos com Android, pois utiliza uma interface mais amigável e fácil para o toque de tela.
Quais consoles tem o RetroArch?
O RetroArch suporta os mais variáveis consoles, que vão desde os mais antigos aos mais atuais. Além de receber novos consoles conforme os desenvolvedores. Atualmente, você consegue emular consoles clássicos que vão desde o ATARI, NES, SNES, Game Boy (incluindo Color e Advance), PlayStation, PSP, Mega Drive, SEGA, PC Engine e também, outros consoles com menos visibilidade como o Virtual Boy, Mega Duck, Commodore, AMIGA e outros.
Você também pode emular consoles como o Nintendo 64, Game Cube, Wii, PlayStation 2, Nintendo DS e 3DS, mas tudo vai depender da configuração da máquina que você deseja rodar o RetroArch.
O RetroArch executa programas convertidos em bibliotecas dinâmicas chamadas de núcleos (cores), e procura usar uma interface gráfica fácil de se entender e sempre otimizada para que você possa navegar nele com o uso de controles, teclado, mouse ou até mesmo com uma tela sensível ao toque.
O RetroArch traz vários drivers de entrada, áudio e vídeo, além de outros recursos sofisticados como controle dinâmico de taxa de FPS (frames por segundo), filtros de áudio, rebobinagem de jogo, truques (os famosos Gamesharks e Action Replay), sistema de conquistas compatíveis com o Retro Archievements, traduções, legendas e até de acessibilidade.
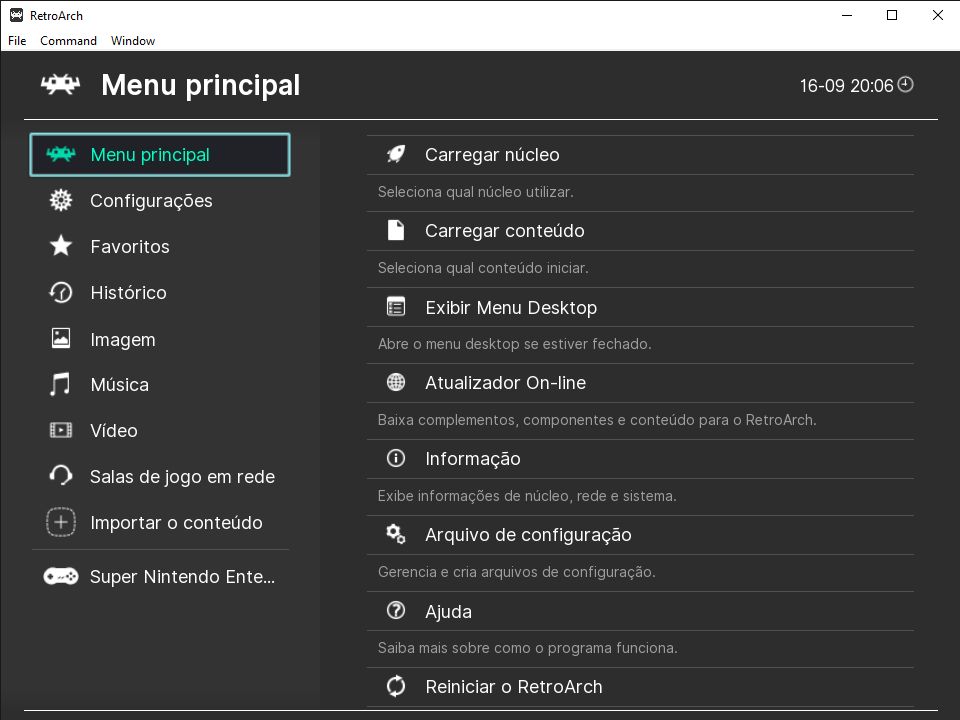
Baixando e instalando o RetroArch
O foco deste tutorial é de como instalar o Retroarch no seu computador com sistema operacional Windows, mas você também poderá utilizar esse procedimento para configurar qualquer RetroArch.
Baixando na Steam
Recentemente a Steam liberou o RetroArch para download. A diferença é que ele não conta com todos CORES disponíveis (verifique na página na Steam para saber mais).
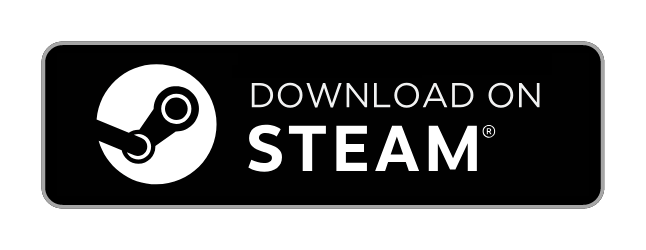
Além disso, em breve você poderá executar discos de jogos (CDs) originais pelo RetroArch.
Levamos a sério a preservação de videogames e queremos garantir que você possa executar o conteúdo comprado originalmente nos PCs modernos.
Retroarch na Steam
Instalando e configurando o RetroArch no computador (Windows)
Antes de baixar e instalar o RetroArch, você precisa saber se o seu computador opera no modo 32-bits ou 64-bits. O Retroarch trabalha de forma diferente em cada versão e é adaptado para ter um melhor desempenho. O modo 64-bits tem uma compatibilidade maior com os emuladores. Mas, se seu computador é menos potente, não tem problema, ele tem muito a oferecer!
Para verificar a versão do seu sistema operacional instalado, acesse o Painel de Controle do Windows, e em seguida selecione a opção Sistema. É nele que iremos identificar o tipo que o seu sistema operacional trabalha:
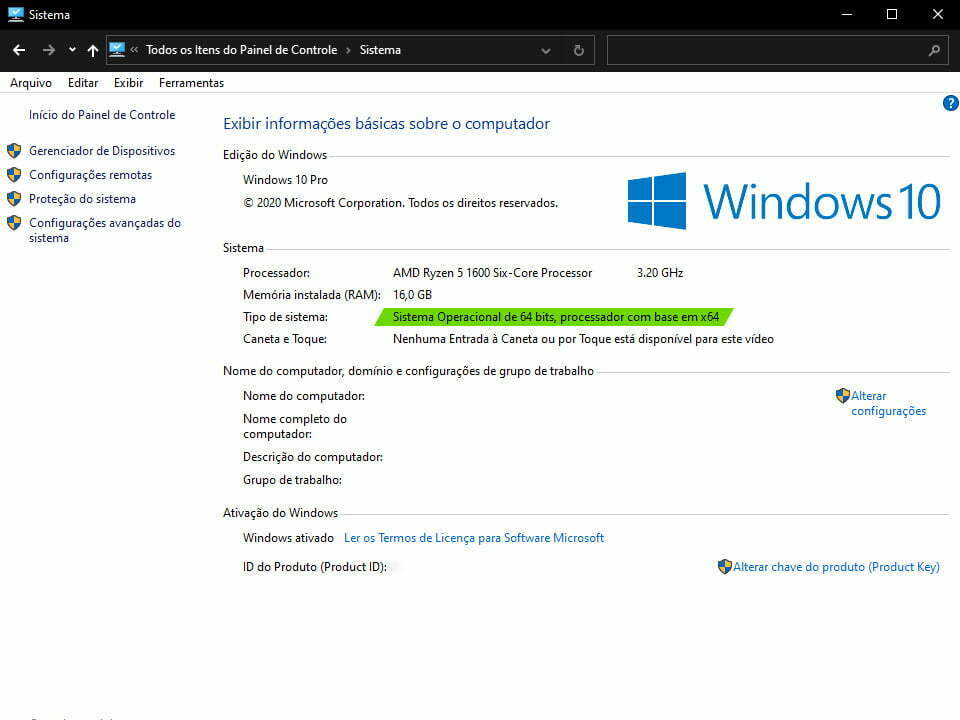
Usuários do Windows 10: Para verificar a sua versão, clique com o botão direito do mouse em cima do menu iniciar e clique na opção “Sistema”.
Agora que você já identificou o tipo de sistema operacional do seu computador, é hora de baixar o Retroarch. Acesse a página de download no site do RetroArch e selecione o sistema operacional compatível. Dependendo do computador o site consegue identificar qual será a melhor versão para instalar. Escolha SEMPRE a versão Stable (Estável), a versão Nightly é utilizada por programadores para testar novas versões de emuladores e criar funcionalidades.
Assim que baixar, abra e execute o instalador. Será apresentada a tela de boas-vindas e você deverá clicar em NEXT (Próximo). Na tela seguinte, aceite os termos de licença habilitando a opção I accept the terms of license agreement (Eu aceito os termos de licença). Na próxima tela, selecione o local de instalação. Eu te aconselho a instalá-lo em um local de fácil acesso no seu computador, pois quando você estiver dominando mais as configurações e opções, poderá manipular arquivos na pasta. Depois clique em NEXT.
Com isso, talvez o Retroarch peça para você instalar alguns componentes. Aqui apareceu que será necessário o DirectX 9.0c. Habilite todas as opções necessárias e clique novamente em NEXT.
Por último, ele pedirá para que você escolha o nome do atalho que será criado no menu iniciar. Com tudo pronto, clique em Install (Instalar) e aguarde a finalização da instalação que dependendo do seu computador poderá demorar um pouco.
Fique de olho: talvez o Windows peça permissões de administrador para que o Retroarch possa instalar os componentes necessários. Preste bastante atenção na instalação do DirectX 9 e desabilite a opção “Desejo instalar a barra do Bing”.
Com a instalação concluída, deixe a opção Run Retroach (Executar) habilitada e clique em Finish (Finalizar) para abrir e iniciar o programa.
Configurações básicas no RetroArch
Ao iniciá-lo pela primeira vez, talvez você fique confuso com tantas opções, mas nós vamos ensinar as principais configurações e por partes.
Tenha em mente alguma dessas dicas:
Botões de navegação no RetroArch:
- O botão esquerdo do mouse seleciona as opções na tela, enquanto o botão direito é o botão de voltar.
- As setas direcionais navegam pelo menu. O botão Z seleciona as opções e o botão X é o botão para voltar.
- Se você utiliza um controle USB no computador, os comandos serão exibidos no canto inferior direito quais serão os botões de ação.
Configurando controles no RetroArch
O Retroarch conta com diversos drivers compatíveis com controles, até mesmo os mais simples e quebra galhos ele consegue reconhecer. Isso acontece graças ao pessoal que mapeia os botões nos controles e disponibilizam isso na comunidade do programa. Você também poderá criar um arquivo de configuração personalizada e enviá-lo para o GitHub do RetroArch.
Recomendo que você conecte o seu controle no computador antes de abrir o programa. Ele consegue reconhecer os controles conectados enquanto o programa está aberto, mas, às vezes apresenta erros e não reconhece. Caso utilize controles com a tecnologia bluetooth, você também poderá configurá-los. O mapeamento dos botões poderá ser realizado através da opção “Configurações”, em seguida selecione “Entrada”, e depois clique em “Vínculos de entrada do usuário 1”.
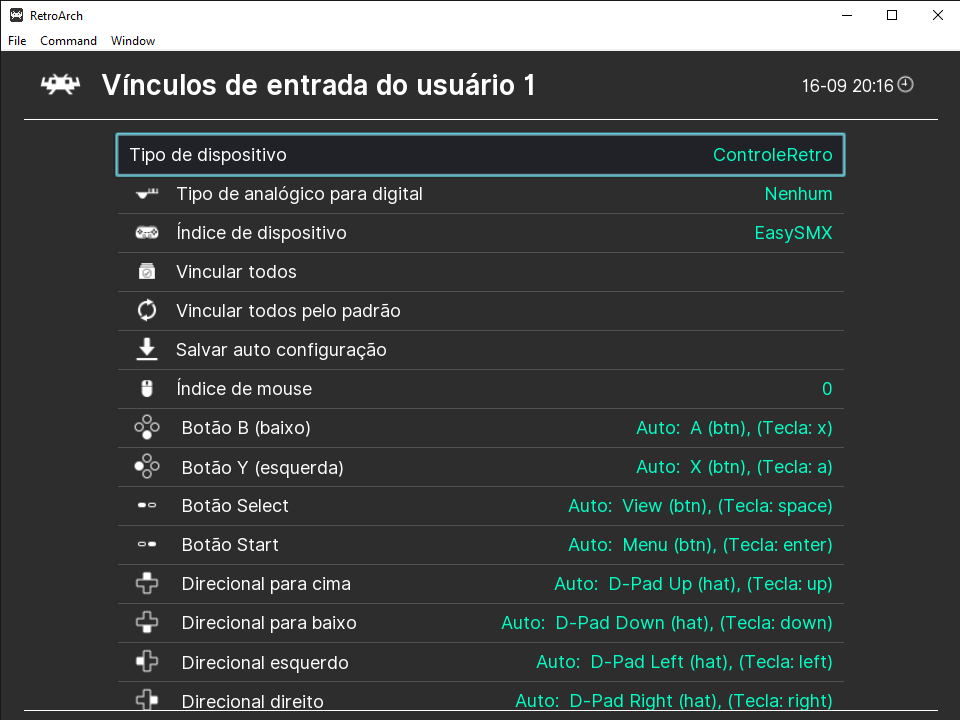
Sinta-se à vontade para verificar outras configurações de controles. Há mapeamento para botões de atalhos, modo turbo, acesso ao menu do Retroarch e muito mais!
Para mais detalhes, acesse nosso tutorial de como configurar os controles no RetroArch para Android e Pc.
Carregando os núcleos do RetroArch (Cores)
Aqui vai o mais importante e o que mais confundem os usuários novatos do RetroArch: os núcleos (cores).
Núcleos são compilações de códigos dos emuladores que o Retroarch consegue ler e com isso executar as roms em seu computador
Na tela inicial, clique em “Carregar núcleo”. Em seguida, selecione a opção “Baixar um núcleo”.
A lista de núcleos é enorme e é organizada em ordem alfabética. O nome que está entre parênteses, depois do nome principal, refere-se ao aparelho (console, portátil, computador…) que ele irá executar. No nosso caso, iremos emular um Super Nintendo (SNES)/Super Famicom (SFC). Então, iremos descer a lista até a letra N de Nintendo, em seguida, procurar por Super Nintendo. Ao encontrar a lista de núcleos do SNES você poderá se assustar, pois há uma variedade de núcleos para ele. É aí que vem mais um detalhe que pode te confundir.
Qual o melhor núcleo para emular no RetroArch?
E a resposta: depende!
Lembre-se que o Retroarch possuí compilações de emuladores chamados de núcleos. No caso do Super Nintendo, há uma variedade de núcleos referentes aos emuladores já existentes, como o SNES9x, BSnes e Higan, por exemplo. Tudo depende da configuração do seu computador. Talvez alguns núcleos trabalhem com um desempenho melhor que outros em certos jogos, então vai muito de você testá-los.
Se desejar, o Retroarch permite que você carregue cada jogo ou cada videogame emulado com um núcleo específico. Com isso, você pode desfrutar da melhor configuração para o seu computador.
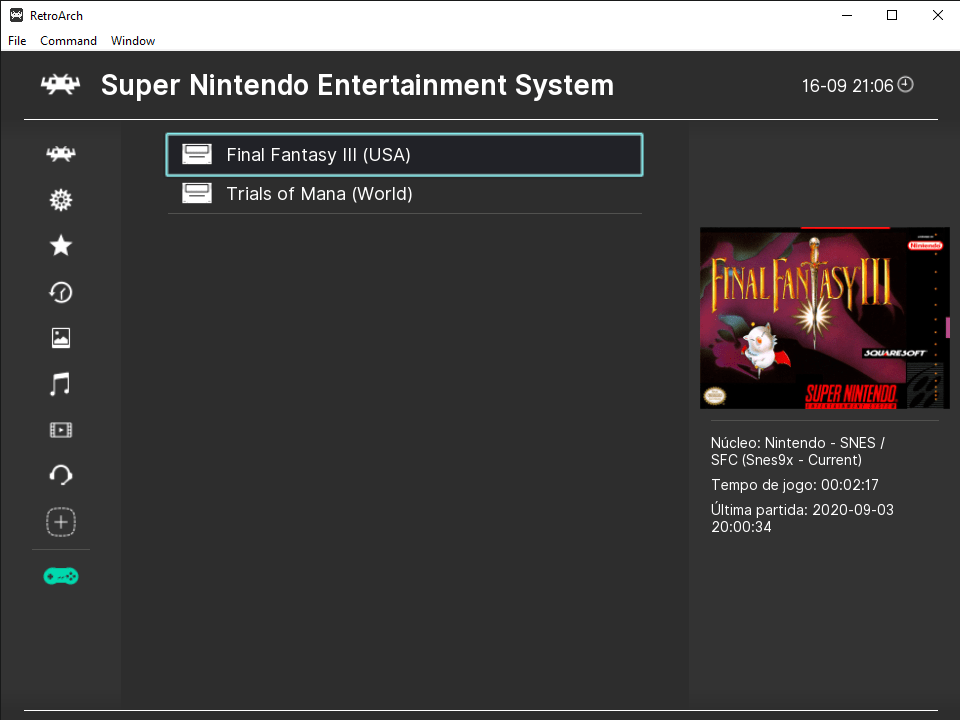
Clique no núcleo que você deseja baixar. No meu caso, eu optei por utilizar o núcleo SNES9x (Current Version) do Super Nintendo. Feito isso, retorne até o menu inicial do RetroArch e selecione novamente a opção “Carregar núcleo” e selecione o núcleo que você baixou. Retorne ao menu inicial, o núcleo selecionado estará carregado e será exibido no canto inferior esquerdo no programa.
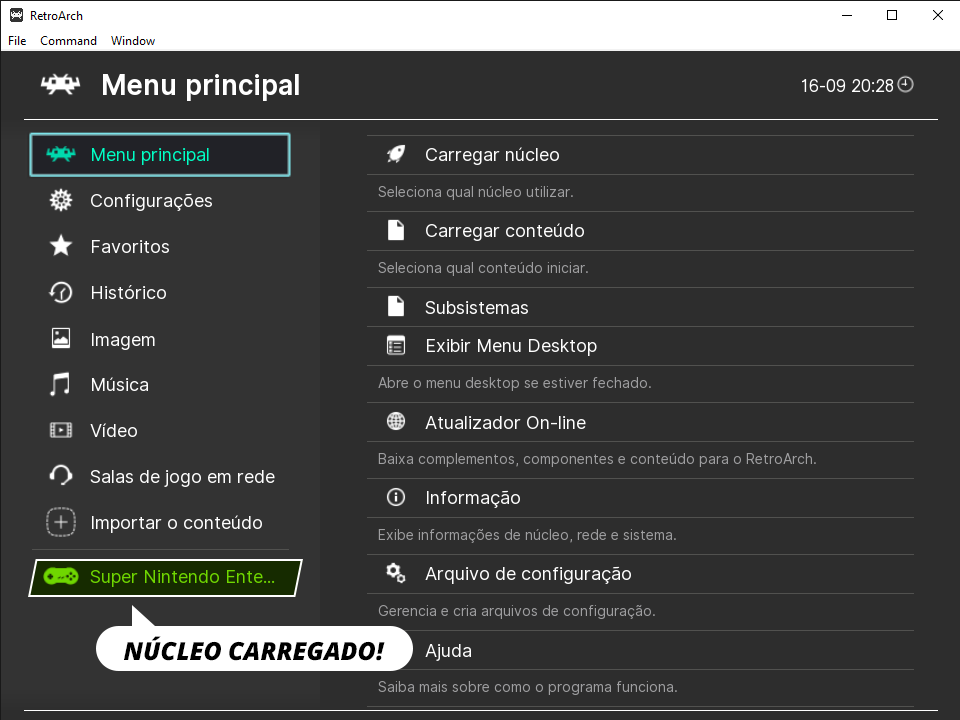
Carregando um jogo ou uma pasta completa no RetroArch
Com o núcleo carregado é hora jogar. Mas, vamos com calma. Lembre-se que o que deixa o Retroarch mais fácil é carregar toda a sua biblioteca de jogos para que ele traga tudo pronto de forma automática. Por isso, iremos configurá-lo da forma correta, pois se carregarmos um jogo por vez (quando formos jogar), vamos gastar muito tempo navegando pelas pastas dentro do RetroArch.
Agora que temos o núcleo do Super Nintendo, vamos adicionar os diretórios onde se encontram suas roms do SNES. Se você possui diversas pastas espalhadas pelo computador, não tem problema, você pode adicionar quantas pastas forem necessárias. Eu deixo sempre todas as roms em uma única pasta, mas separada por sistema.
Agora no menu inicial, clique ou selecione a opção “Importar Conteúdo”. Em seguida, selecione a opção “Analisar diretório”. Navegue até o local onde se encontra a pasta com seus jogos. Feito isso, entre nela e selecione a opção <Analisar este diretório>. O RetroArch irá verificar todas as pastas e arquivos dentro deste diretório e dependendo da quantidade, o processo pode demorar um pouco. Você pode verificar na barra de status que fica no canto inferior esquerdo da tela. Ao finalizar, basta retornar para a tela inicial. A biblioteca do Super Nintendo então será exibida.
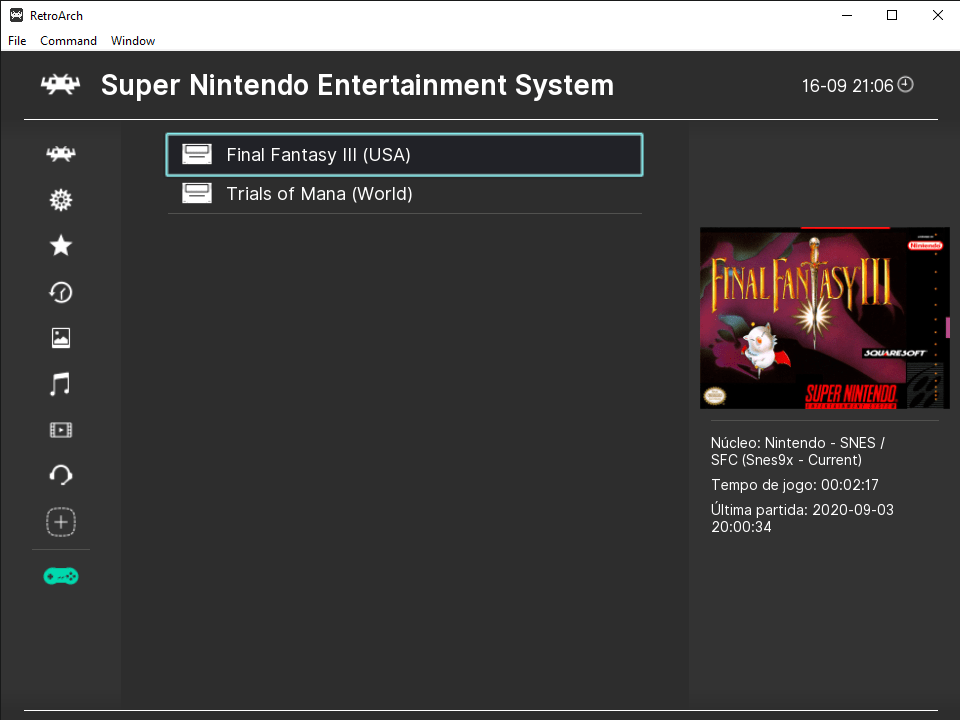
Dica: O RetroArch irá adicionar na sua biblioteca somente jogos dos núcleos que você baixou. Então, baixe antes todos os núcleos que você desejar emular, organize os seus jogos em uma pasta e só então adicione o diretório no RetroArch. Com isso, toda a sua biblioteca estará configurada, basta selecionar o jogo e clicar em executar.
Adicionando os jogos do RetroArch nos favoritos
Caso queira, você poderá adicionar o jogo em sua lista de favoritos. Basta selecionar a opção “Adicionar aos favoritos”. Os jogos favoritados ficarão na tela inicial do RetroArch.
Como trocar os núcleos dos jogos no RetroArch
Caso esteja carregando o jogo pela primeira vez, ele irá perguntar com qual núcleo você deseja executar o jogo. Se o jogo ficar lento ou apresentar problemas, lembre-se que você poderá baixar diversos núcleos de um mesmo sistema. Para trocar esse núcleo, quando selecionar o jogo para jogá-lo, selecione a opção “Redefinir associação do núcleo”. Com isso, o RetroArch irá redefinir as preferências de núcleo do jogo.
Como deixar o RetroArch em Tela Cheia (Fullscreen)
Para deixar o RetroArch em Tela Cheia (Fullscreen) durante o jogo, basta apertar a tecla F no teclado, ou no menu principal, selecione a opção “Configurações”, em seguida, a opção “Vídeo” e então “Modo tela cheia”. Por fim, selecione a opção “Iniciar em modo tela cheia”.
Como deixar o RetroArch com Perfect Pixels (Pixels Perfeitos)
Uma das coisas que geralmente acontecem com quem joga em emuladores é que eles deixam a imagem dos jogos esticadas ou até mesmo com um aspecto embaçado. Às vezes, os pixels aparecem quebrados ou encavalados como podemos ver na imagem abaixo:
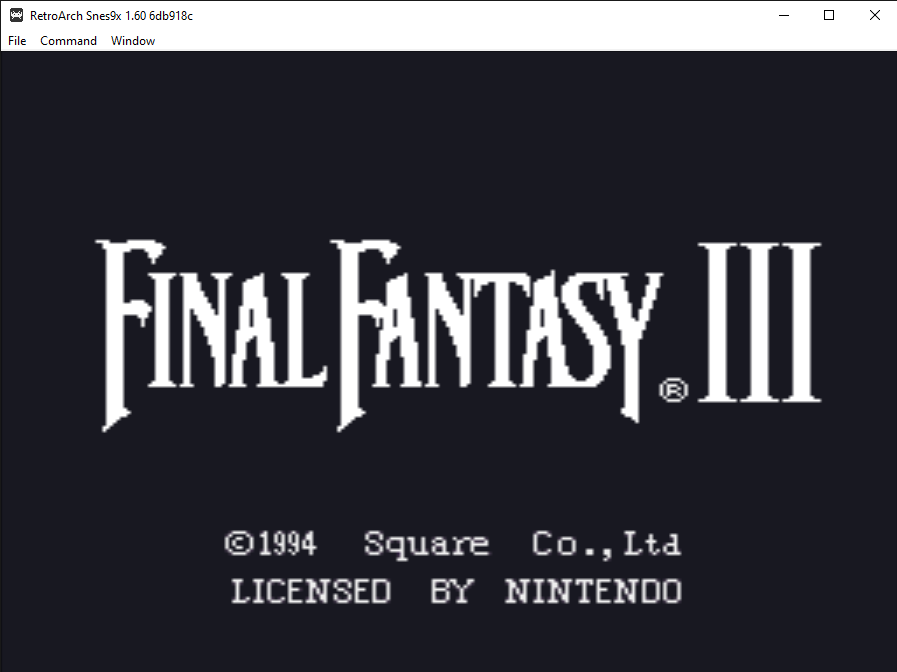
Particularmente eu não gosto de jogar com estes borrões e anomalias na imagem, mas o RetroArch consegue resolver este “problema” fácil. Ao abrir o menu de “Configurações” selecione a opção “Vídeo” e em seguida, “Escala”. Deixe a opção “Escala com valores inteiros” ligada. Quanto a opção “Proporção da tela”, deixe em “Core provided”. Isso faz com que o núcleo do console carregado deixe a proporção da tela com a melhor resolução. Alguns núcleos como o do Atari e Master System fazem com que as imagens fiquem distorcidas.
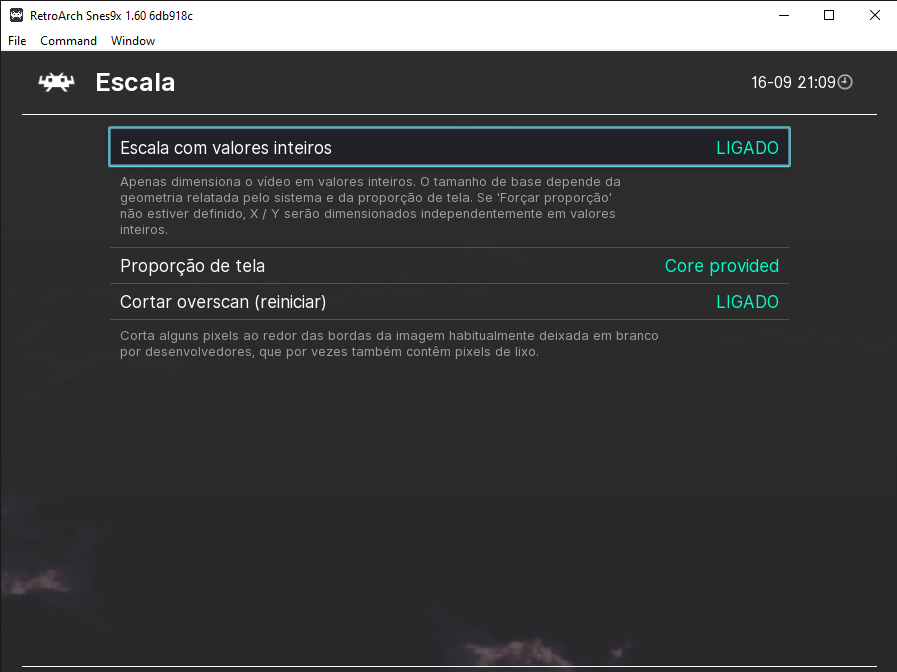
Ainda nas opções de “Vídeo”, você precisará desativar a opção “Filtragem Bilinear”. Isso irá remover o aspecto embaçado das imagens.
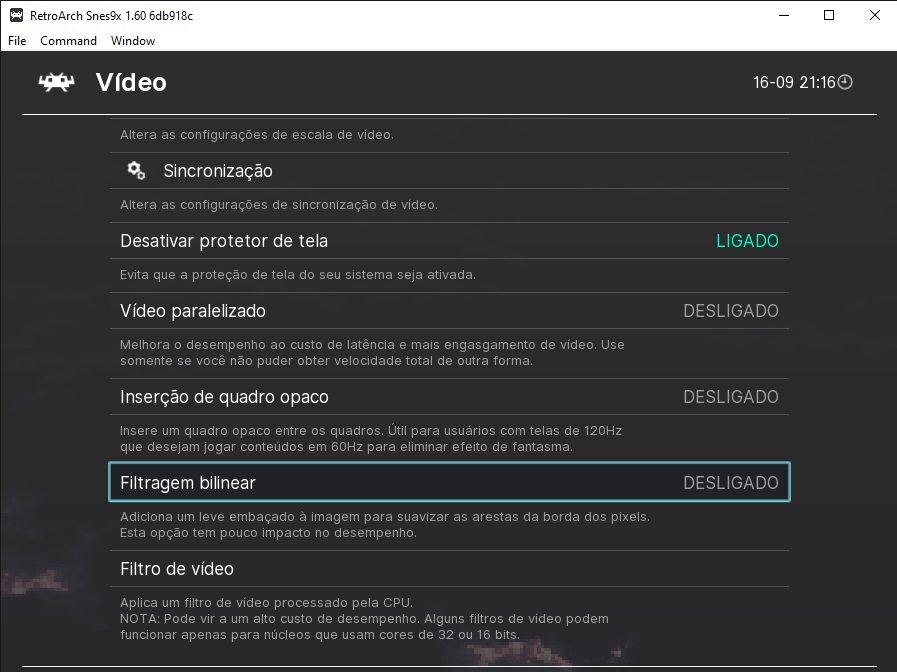
Com isso tudo, finalmente você está pronto para desfrutar da jogatina!
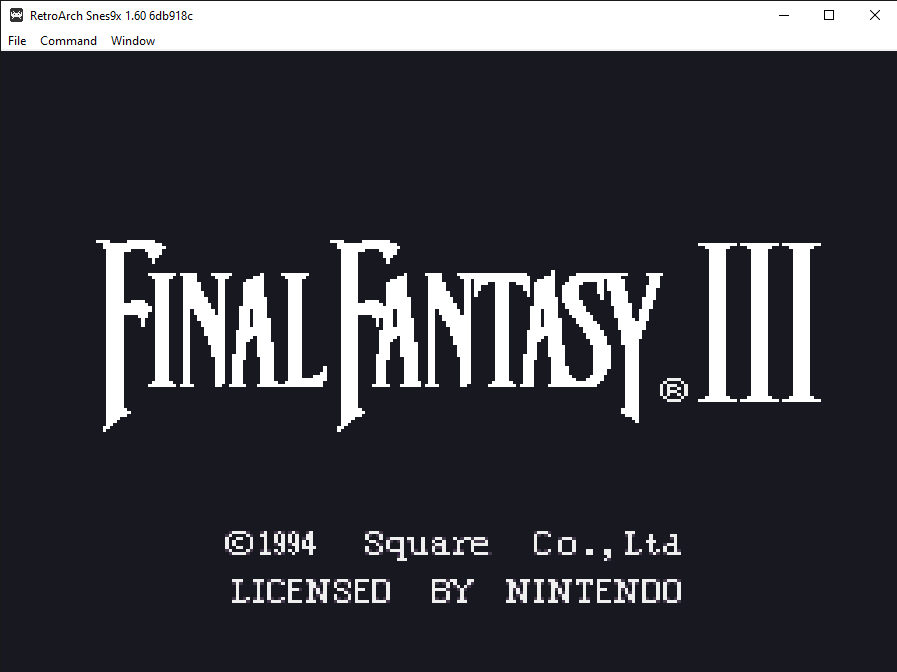
Outras opções do RetroArch
O RetroArch possui as mais variadas opções para que você incremente o seu sistema de emulação. Há opções de filtros para que a imagem do jogo fique parecido com os antigos televisores de tubo. No Game Boy e outros portáteis você poderá aplicar filtros para copiar a tela do aparelho. Há também opções de bordas personalizadas, exibir miniaturas das caixinhas dos jogos e capturas de tela. Existe ainda um sistema de trapaças para os jogos com os famosos códigos do Game Shark e Action Replay, sistema de salvamento conhecido como “Save States”, que você salva o jogo onde e quando quiser.
Também é possível conectar até 5 controles para jogar e se divertir em casa com seus amigos ou irmãos. Você poderá jogar em rede na internet com um servidor configurado.
Outras opções como de latência do controle, acessibilidade, gerenciamento de energia e até mesmo serviço de inteligência artificial que te ajudam na tradução de jogos… Enfim, são tantas opções que vai de você explorar e testar quais irá querer utilizar no seu dia a dia.
Se você ficou com dúvidas de como configurar o RetroArch, quer uma segunda parte desse tutorial onde iremos explorar recursos mais avançados ou sugerir novas matérias e conteúdos no nosso blog, deixe um comentário abaixo. A sua participação é importante para que possamos continuar a criar conteúdo para você. 😉
Ajude-nos para que o site cresça e torne-se ainda melhor!
Contribua para que possamos continuar trazendo conteúdos descomplicados e fáceis de entender para que você possa aproveitar ao máximo!


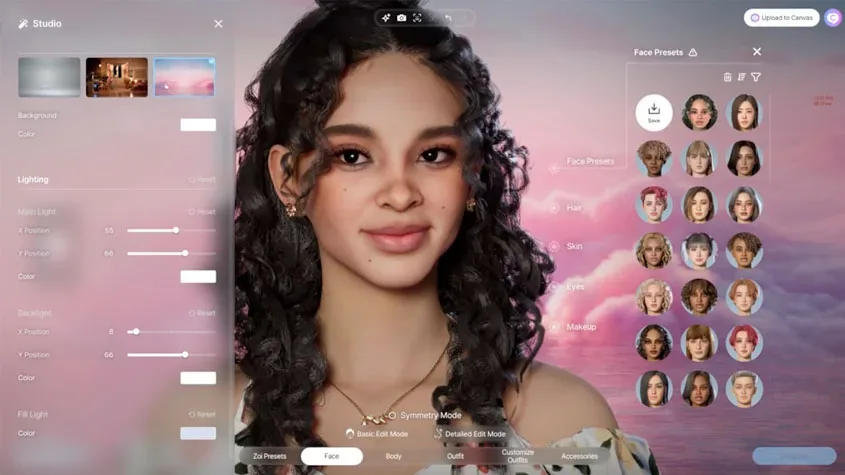




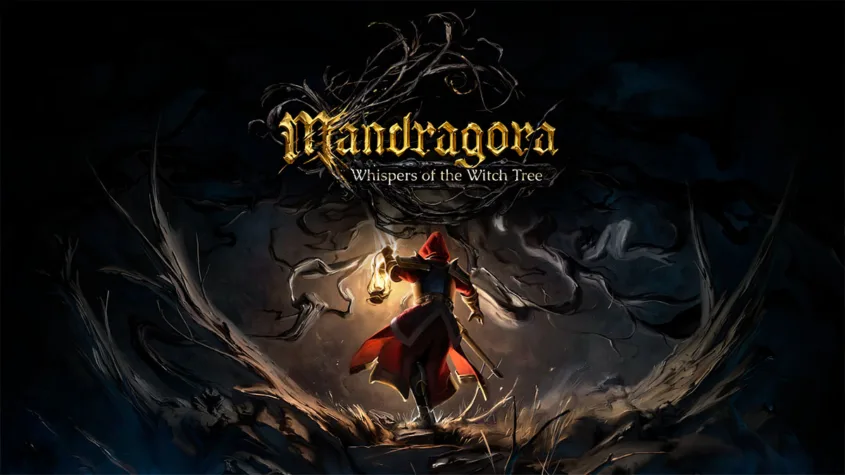




Fala mano, você sabe como faço pra apagar uma tecla de atalho?
tô tentando jogar pelo teclado mas sempre que vou jogar o jogo pausa porque apertei uma tecla de atalho que está configurada para a mesma tecla que eu uso pra jogar, e não consigo continuar a jogar.
Opa, Lucas. Belezinha?
Para você resetar ou trocar os atalhos no Retroarch, você muda em “Configurações » Entrada » Teclas de Atalho”.
Qualquer dúvida só avisar. Obrigado por acompanhar o Ataque Final!
Como faço pra dar um “find” de um jogo, ou de um núcleo, escrevendo o nome do jogo ou do núcleo, sem navegar pela lista toda??
Oi, Paulo! 🙂
No menu lateral do RetroArch, basta você ir na opção “Explorar” (Explorer), aí basta você escolher se deseja procurar o jogo por nome, data de lançamento, sistema e outros… No caso do RetroArch para Steam, não é possível baixar núcleos dentro do RetroArch, você tem que ir na parte de DLC dentro do Steam na página do RetroArch mesmo.
Qualquer dúvida só mandar pra gente!
Cara me dá uma ajuda, qual núcleos uso para emular Nintendo switch ??
Oi Tonnykorn, infelizmente núcleos para emular o Nintendo Switch ainda não estão disponíveis para o RetroArch. Acredito que eles irão demorar um pouco ainda para que tenha compilações, levando em consideração que do Nintendo Wii e Game Cube ainda estão engatinhando para conseguir rodar no RetroArch, o Switch ainda tem bastante chão pela frente.